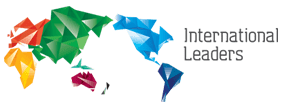Website Pages
The arrow above refers to the tabs at the top of the page (Home, About Us, Advisory Board, Initiatives etc) ,these are all ‘Pages’ on a website.
Edit Page
Click on ‘Pages’. This will open the filing structure of the pages showing folders for website tabs. You will see that some of the files have a little arrow on the left, which when clicked will expand the file structure to reveal the second level of folders on each page.
When editing the page, the site uses commands very similar to Microsoft Word.
Once editing is complete, click the ‘Save’ button. Next, click ‘View’ to preview your updates.
Upload Logos, Pictures & Documents
Use the Editing tool on the left side of the screen to upload PDF documents & Pictures into media.
This is where you will browse and upload your media (PDF, Pictures). Once uploaded and you can see your file in the media section, ‘drag’ the item from the media section and ‘drop’ in place on your page.
Creating Hyperlinks
A ‘hyperlink’ can be applied to a word, phrase or image and allows users to view a document or page on a website.
The process is used for Knowledge Workshop Posts, Media posts, emails or links on the website pages.
To link a document, you must first load the document into MEDIA, on the page or email you are preparing.
Once your document or image has been uploaded into the attached media section in either your email, post or page of the website. To link a web page, open the page and then copy the address of the page from the address bar.
> CLICK on the 3 dots below the image/file > select ‘copy shortcut’.
In your email, post or website, Highlight the text or image which requires a hyperlink, go to the Edit toolbar.
>CLICK the Link Icon > External URL> Link To: (paste your url) > Open In: New > Save